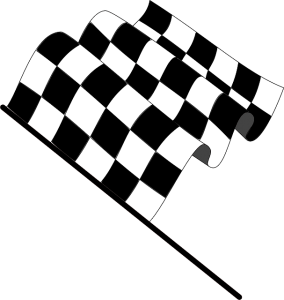
OpenClips / Pixabay
Nun hast du es fast geschafft.Die Lizenz zur kostenlosen ETS4 Lite Version gehört praktisch schon dir. Dies ist nämlich der letzte Artikel aus der Serie. Inzwischen solltest du die folgenden Punkte, und Posts durchgegangen sein:
- Herunterladen der ETS4 Demo Version aus dem KNX Onlineshop.
- Anmelden im eCampus der KNX Assoziation.
- Ersten Test erfolgreich bestanden.
- Zweiten Test erfolgreich bestanden.
Kommen wir nun also zum dritten und letzten Test auf dem Weg zur kostenlosen ETS4 Lite Version mit 20 Geräten pro Projekt.
Inhalt
Der dritte Test – Arbeiten mit der ETS4 Lite
Jetzt geht es an die Verwirklichung deiner Projekte. Dieses Kapitel beschäftigt sich mit der Anlage von Projekten, Erstellung einer Gebäudestruktur, der Verlinkung von Geräten und den Produktparametern. Zu guter Letzt erfährst du noch wie ein Projekt auf die eigentlichen Geräte geladen wird. Nach Bestehen aller Lektionen bist du für die ersten Projekte gerüstet.
In jeder Lektion gibt es wieder ein Video, diesmal etwas länger und dazu eine Simulation. Die Prüfungen der einzelnen Lektionen bestehen aus 4 Fragen und können natürlich jederzeit wiederholt werden.
Lektion 1: „Create a New Project / ETS4 UI“
Bevor du mit der Programmierung los legen kannst, erstellst du ein Projekt. In der ETS4 Lite Version kannst du bis zu 20 Geräte in einem Projekt verwalten. Das klingt nach viel, ist aber selbst bei einem Einfamilienhaus schnell erreicht. Dann kannst du jedoch mehrere Projekte für ein Gebäude erstellen.
In dieser Lektion solltest du gelernt haben, dass die „Eigenschaften“ (Properties) Seitenleiste weitere Informationen zum selektierten Teil anzeigt. Zurück zur Übersicht kommst du immer über den grünen Button „ETS“ oben links. Wir haben dieses Projekt über die Übersicht angelegt. Eine zweite Möglichkeit ist die Leiste „Schnellzugriff“ (Quick actions) auf der linken Seite. Wenn du weitere Fenster zu deinem Arbeitsbereich (Workplace) hinzufügen möchtest, so geht das über das Menü „Arbeitsbereich (Workplace) im Hauptmenü.
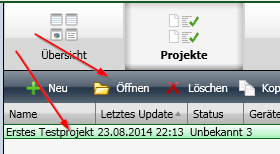
Schritt 3: Öffnen des Projektes. Markiere es in der Liste und klicke auf „Öffnen“. Du kannst es auch durch einen Doppelklick öffnen.
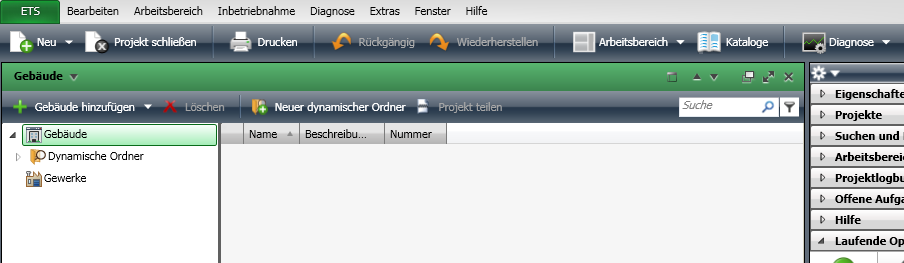
Lektion 2: „Create a building structure / Add devices“
Wenn du ein neues Projekt angelegt hast, ist der nächste Schritt die Gebäudestruktur anzulegen. Dazu bietet die ETS4 das Fenster „Gebäude“ welches du über den Arbeitsbereich aufrufen kannst.
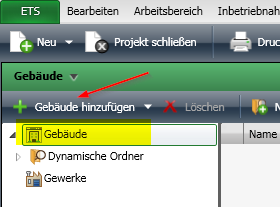
Wenn „Gebäude“ selektiert ist (gelb) kannst du „Gebäude hinzufügen“ ansonsten wird über die gleiche Schaltfläche zum Beispiel ein Raum hinzugefügt.
Anlegen von Gebäuden und Gebäudeteilen geschieht über die Schaltfläche oben links. Ist man in der obersten Ebene „Gebäude“, dann heißt die Schaltfläche „Gebäude hinzufügen“. Je nach dem was in dem Strukturfenster angezeigt ist, ändert die Schaltfläche ihre Bezeichnung. Hast du zum Beispiel eine Etage erstellt und selektiert, heißt die Schaltfläche „Raum hinzufügen“.
Du kannst jedoch unabhängig davon was gerade selektiert ist, einen bestimmten Gebäudeteil erstellen. Dazu klickst du einfach auf den Pfeil rechts neben „Gebäude anlegen“. So kannst du auch Flure und andere Gebäudeteile hinzufügen.
Nachdem die Struktur des Gebäudes angelegt ist, kannst du den einzelnen Räumen KNX Geräte zuordnen. Das geht einfach per Drag&Drop auf den Raum. Wichtig zu wissen ist:
Geräte können nur Räumen und Schaltschränken zugeordnet werden.
Um ein Gerät einem Raum zuzuordnen öffnest du die „Kataloge“ und suchst das Gerät. Das kannst du über die „Suche“ oben rechts im Fenster tun. Hast du das gewünschte Gerät gefunden, ziehst du es einfach auf den Raumnamen im Strukturfenster der Gebäudeansicht. In der Simulation musst du zwei Gebäude anlegen (Zum Beispiel „Haus“ und „Garage“). Im Ersten Gebäude zwei Etagen („EG“ und „OG“) und in der Ersten Etage zwei Räume. Die nächste Aufgabe besteht darin zwei Geräte, einen Schaltaktor und einen Taster in den ersten Raum zu ziehen.
Du solltest für den Test wissen, dass man in der „Gebäude“ Ansicht Gebäude anlegen kann. (Manchmal frage ich mich,wer die Fragen zusammengestellt hat…) Die Gebäudestruktur ist zum Ablegen der einzelnen Geräte da. Geräte werden aus der Ansicht „Kataloge“ (Catalogs) im Arbeitsbereich (Workplace) hinzugefügt, nicht aus der Übersicht. Geräte werden über das Ziehen (dragging) in einen Raum eingefügt, nicht über die Toolbar. Außerdem gibt es zwei „History“ Funktionen um Schritte rückgängig zu machen. Die beiden Knöpfe oben in dem Pannel und eine „Undo Historie“ rechts in der Seitenleiste. Der Unterschied ist, dass du über die Historie mehrere Schritte auf einmal rückgängig machen kannst.
Lektion 3: Establish Links between KNX devices
Damit die einzelnen Geräte miteinander kommunizieren können, müssen so genannte Gruppenadressen angelegt werden. Wenn ein Sensor auf einem Kanal eine Gruppenadresse sendet und ein Aktor auf seinem Kanal auf diese Adresse hört, dann sind diese Geräte „verknüpft“. Die Gruppenadressen bestehen aus drei Zahlen in der Form xx.xx.xx. Zuerst muss die Hauptgruppe angelegt werden, dann eine Mittelgruppe und dann die eigentliche Funktion. Hast du eine Gruppenadresse angelegt, kannst du dieser zwei Kanäle zuweisen, die miteinander kommunizieren sollen. Wird dieser Gruppenadresse zum Beispiel ein Taster und ein Schaltaktor zugewiesen, wird der Schaltaktor reagieren, wenn der Taster betätigt wird.
Ich habe mich entschieden die Gruppenadressen nach dem Schema Raum/Gewerk/Funktion anzulegen. Wie du im Bild zu Schritt zwei siehst, hat man so die Funktionen schön geordnet nebeneinander. Vor den Raum stelle ich gerne auch noch das Geschoss, da die Gruppenadressen aber nach ihren Nummern sortiert werden, ist das nur Deko. Weiteres zu den Gruppenadressen gibt es demnächst in einem eigenen Post. Jede Funktion kriegt eine eigene Gruppe.
Im Fenster „Gruppenadressen“ (Group Addresses panel) kann man direkt sehen, ob eine Gruppenadresse schon einem Gerät zugeordnet wurde. Selektiert man die Gruppe, sieht man die zugeordneten Geräte. Andersherum kann man jedem Gerät ansehen, welchen Gruppenadressen es zugeordnet ist. In der Spalte „Daten“ (Data) kannst du die einzelnen Gruppenadressen einsehen. Einer Gruppe kann nur ein Gruppenobjekt (Group object) zugeordnet werden, nichts anderes. Damit du die Gruppenadressen überhaupt ziehen kannst, muss natürlich das Fenster „Topologie“ und die „Gruppenadressen“ sichtbar sein.
Lektion 4: Adjust Product Parameters
Jedes Gerät hat irgendwelche Parameter. Netzteile und Schnittstellen haben vielleicht keine, aber jedes interessante Gerät hat Parameter. Diese kannst du mit dem Reiter „Parameter“ (Parameters) einstellen. Wie das geht, lernst du in dieser Lektion. In der Simulation stellst du für den Schaltaktor eine Verzögerung beim Abschalten ein.
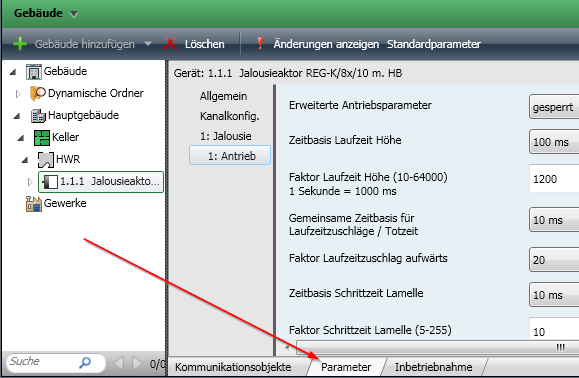
Parameter werden im Reiter „Parameter“ konfiguriert. Da jedes Gerät seine eigenen Parameter besitzt empfiehlt es sich immer einen Blick in die Bedienungsanleitung zu werfen.
In dem Test zu dieser Lektion werden dir vier Fragen gestellt, wichtig sind dir folgenden Informationen: Parameter können in jedem Fenster eingestellt werden, in dem man das Gerät anzeigen kann. Änderungen werden in der „undo Historie“ abgelegt und können wieder rückgängig gemacht werden. Es gibt eine Funktion „Default Parameters“, diese setzt alle Einstellungen wieder auf die ursprünglich vom Hersteller konfigurierten Werte zurück. Damit man die Änderungen, die man an den Parametern gemacht hat, nachvollziehen kann, gibt es eine Funktion „Parameteränderungen anzeigen“ (Show Parameter changes).
Lektion 5: Project Download
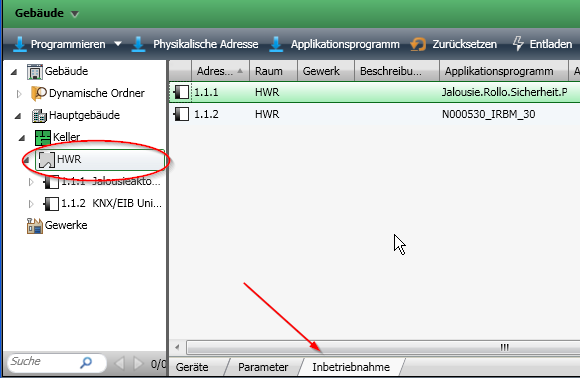
Im Reiter „Inbetriebnahme“ kannst du endlich deine Einstellungen auf die Geräte laden. Dazu wird die Schaltfläche „Programmieren“ benutzt. Danach ist deine Anlage einsatzbereit.
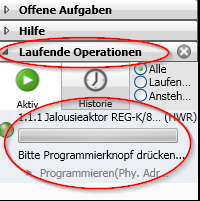
Rechts in der Seitenleiste siehst du den Fortschritt und eventuelle Meldungen während der Programmierung.
Der letzte Schritt in der Programmierung des KNX Busses ist die „Inbetriebnahme“. Hierbei lädst du die Einstellungen (Physikalische Adresse und Konfiguration) auf die Geräte. Danach sollte alles so funktionieren wie du es dir gedacht hast. Vorausgesetzt du hast vorher alles richtig konfiguriert.
Der Letzte Test der gesamten Testreihe besteht ebenfalls aus fünf Fragen. Zur Beantwortung dieser Fragen musst du wissen, dass der aktuelle Status in der Seitenleiste in dem Container „Laufende Operationen“ (Pending Operations) angezeigt wird. Der Download der Konfiguration in den Bus kann von jedem Fenster gestartet werden, in dem du Zugriff auf die Geräte hast. In einem solchen Fenster hast du nämlich den Reiter „Inbetriebnahme“ (Commissioning) und kannst von dort den Download starten. Zudem gibt es die so genannten „Dynamischen Ordner“. Diese dienen als Filter auf die aktuellen Daten und können nach deinen Vorstellungen angepasst werden.
Fertig! Ich gebe es ja zu, dieser Post ist etwas lang geraten, aber die Tests sind ziemlich umfangreich. Immerhin kannst du nun die ganze Software bedienen. Wenn du es bis hierher geschafft hast, ist der Rest ein Spaziergang!
Viel Spaß mit deiner Lizenz, und viel Spaß mit KNX!

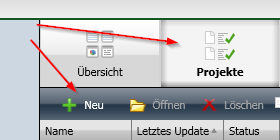
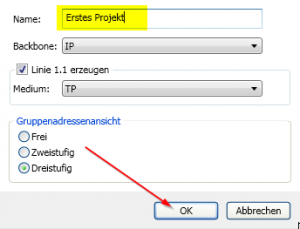
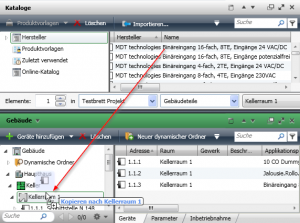
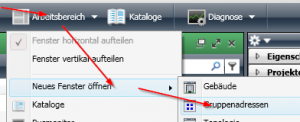
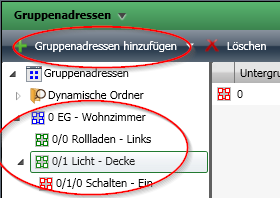

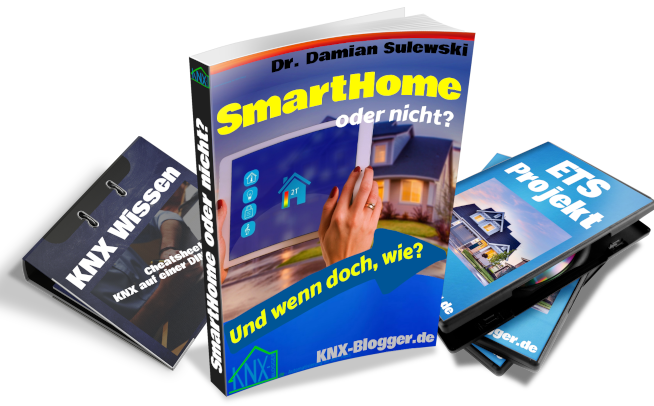
Sehr geehrte Damen und Herren,
ich bin im ein KNX Schulung und möchte üben was ich im Kurs gelernt habe. Ich möchte frage, ob ein Kostenlos Software gibt da ich zuhause üben kann vor die Prüfung
Mit freundlichen Grüßen
Kordzangeneh