Im Home Office, schalte ich zuerst die Steckdose für meinen Schreibtisch ein. Danach fahre ich die Rollläden 10 bis 15 Prozent runter, damit ich nicht geblendet werde. Wenn es dunkel ist, schalte ich noch das Licht ein. Beim verlassen schalte ich alles einzeln wieder aus. Das ist nicht Smart. Genau dafür gibt es nämlich die KNX Szenen.
In Bildern, oder Videosequenzen, gedacht bedeutet das nämlich: Es gibt zwei Situationen oder Szenen: „Arbeiten“ und „Alles aus„.
Heute geht es um die Frage: Was sind KNX Szenen und wie richte ich diese in der ETS ein.
Inhalt
Was ist eine KNX Szene?
Eine KNX Szene ist nichts anderes als eine Zusammenstellung mehrerer Einstellungen auf unterschiedlichen Aktoren. Für mein Beispiel bedeutet es, dass bei der Szene „Arbeiten“, gleichzeitig die Schreibtisch-Steckdose an geht und das Rollo auf 15% fährt. Dieses Beispiel zeigt auch, warum diese Einstellung mit Gruppenadressen nicht funktioniert. Du müsstest ein „AN“ an die Steckdose schicken und gleichzeitig eine „15“ an den Rollladen-Aktor. Klar könnte man hier mit Logiken oder einem Home Server eine Lösung, bauen, KNX kann das allerdings auch von sich aus, mit Szenen eben.
Wie sind Szenen in KNX implementiert?
Im Grunde ist eine KNX Szene eine Zahl zwischen 0 und 63. Gesendet wird diese Zahl als Byte auf einer Gruppenadresse. Beim Aktor gibt es dann ein Kommunikationsobjekt, welches das Byte empfängt und irgendwelche Einstellungen vornimmt, die vorher gespeichert wurden. Du kannst also auch bestimmte Szenen über die ETS aufrufen, indem du einfach die Nummer der Szene auf die Gruppenadresse sendest.
In meinem Büro habe ich mir jetzt die folgenden Szenen überlegt:
- 0 – Alles aus
- Schreibtisch-Steckdose und Licht aus und Rollladen auf 0 Prozent.
- 1- Licht an
- Schreibtisch-Steckdose und Rollladen ignorieren. Licht an.
- 2- Arbeiten
- Licht ignorieren. Schreibtisch-Steckdose an, Rollladen auf 15 Prozent
Diese Szenen hätte ich gerne auf meinem Glastaster neben der Tür und zwar so, dass eine Taste zwischen Szene 2 und Szene 0 schaltet und eine andere Taste nur das Licht schaltet. Licht wird hierbei konventionell über eine Gruppenadresse geregelt, sonst wird es zu kompliziert.
Parametrierung der KNX Szenen in der ETS5
Fangen wir wie immer mit den Aktoren an. So kannst du zwischendurch über die ETS prüfen, ob alles so läuft wie du es dir wünscht, indem du einfach die Gruppenadresse sendest. Die Parametrierung hat da nämlich so ein paar Tücken. Fangen wir mit dem Rollladen-Aktor an.
Szenen in Rollladen-Aktor von Merten
Ich habe zwei Rollladen-Aktoren für unser Haus, EG wird von einem uralt Merten Aktor gesteuert und OG von einem MDT Aktor. Da unser Büro im EG ist, zeigt das Beispiel den Merten Aktor. Der hat auch gleich eine Besonderheit: Es gibt nur ein Szenen-Kommunikationsobjekt für alle Kanäle. Bei dem MDT Aktor gibt es das Objekt pro Kanal.
Die Parametrierung ist recht einfach, wenn du einsiehst, dass Szenen nur Zahlen sind. Der Merten Aktor unterstützt 5 Szenen pro Kanal. Hier ist etwas Querdenken angesagt. Ja, wir haben 5 Szenen pro Kanal und ein Kommunikationsobjekt für alle Kanäle. Das heißt im Prinzip nichts anderes, als dass die Szenen „Global“ im Aktor abgerufen werden. Eine Szene „17“ kann also für alle Kanäle gelten (zum Beispiel: alle Rollladen runter). Wenn die Szene für mehrere Kanäle gelten soll, muss diese natürlich für alle gewünschten Kanäle parametriert werden.
Ich brauche nur Kanal 3, da hängen nämlich die Rollläden aus dem Büro dran. Hier brauche ich zwei Szenen (0 und 2) und fertig. Etwas komisch fand ich die Funktion „Szenenwerte im Aktor bei Download überschreiben“, diese muss nämlich freigegeben werden, wenn es funktionieren soll.
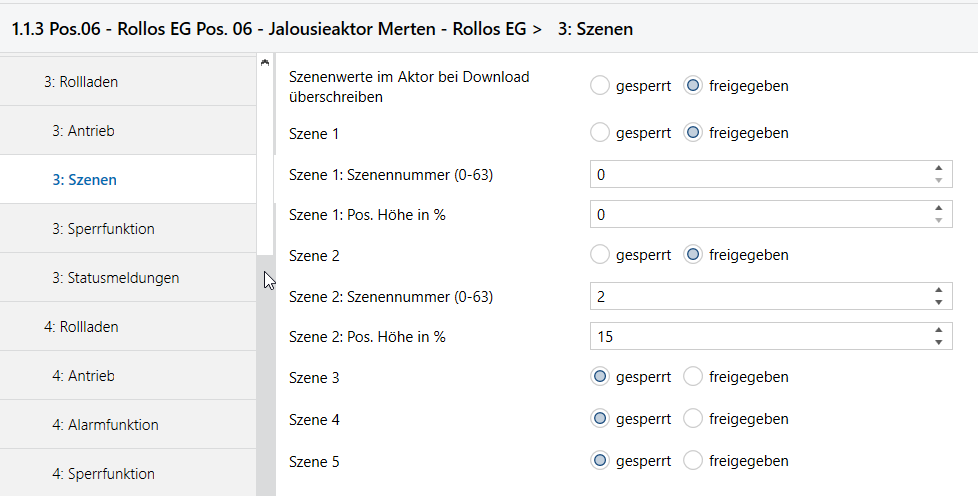
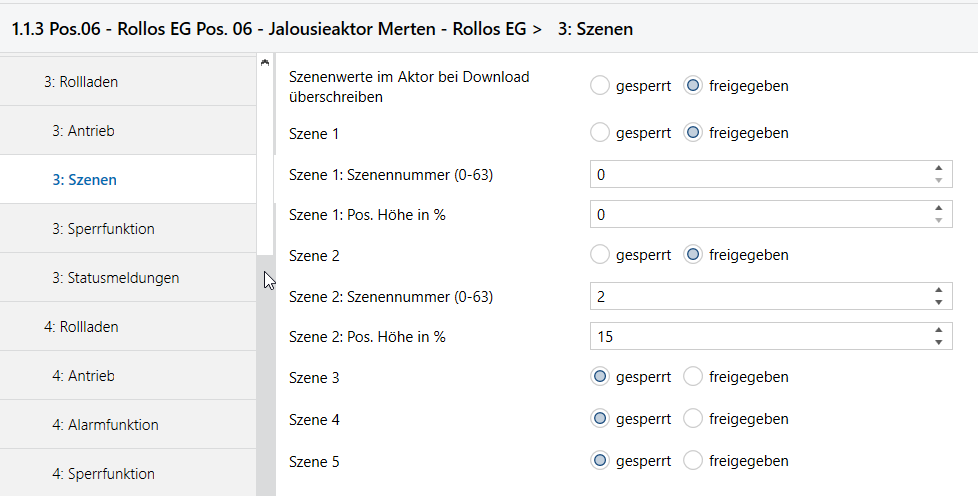
Jetzt die Gruppenadresse zum Kommunikationsobjekt zuweisen und fertig. Auch ja, falls das Menü, oder das Kommunikationsobjekt nicht da sind: Es gibt noch die Allgemeine Parametrierung „Szenen global“. Die muss zuerst freigegeben werden.


Über die Diagnose in der ETS kannst du nun eine „0“ oder eine „2“ auf die Gruppenadresse 3/6/0 schicken und der Rollladen sollte sich bewegen.
KNX Szenen im MDT AMS-1216.01 Schaltaktor
Die Parametrierung in dem MDT Schaltaktor mit Strommessung, an dem meine Schreibtisch-Steckdose hängt, sieht natürlich komplett anders aus. Dieser Aktor hat allerdings schon ein Szenen-Kommunikationsobjekt pro Kanal. Mein Schreibtisch hängt an Kanal 3 also habe ich auch nur hier die Szenen aktiviert.
Bei MDT heißen die Szenen „A“,“B“,“C“ und so weiter und du ordnest über den Parameter „Szene Nummer A“ einer Szene die Nummer zu. Lustig ist zusätzlich, dass die Nummern nicht der Zahl entsprechen, die über die Gruppenadresse gesendet wird. Meine „0“ ist nämlich Nummer die 1. Du musst also eine 1 zu dem Wert der Gruppenadresse addieren. Daraus ergeben sich für mich wieder zwei Szenen:
- Kanal 3
- Szene A (alles aus)
- Nummer 1 (ist der Wert 0 der Gruppenadresse)
- Kanal AUS-schalten
- Szene B (Arbeiten)
- Nummer 3 (2+1 ergibt 3 😉 )
- Kanal EIN-schalten
- Szene A (alles aus)
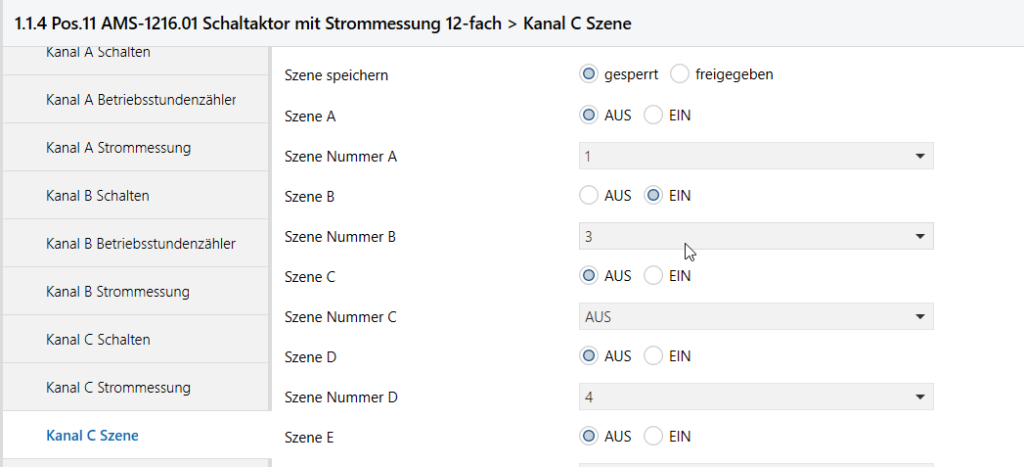
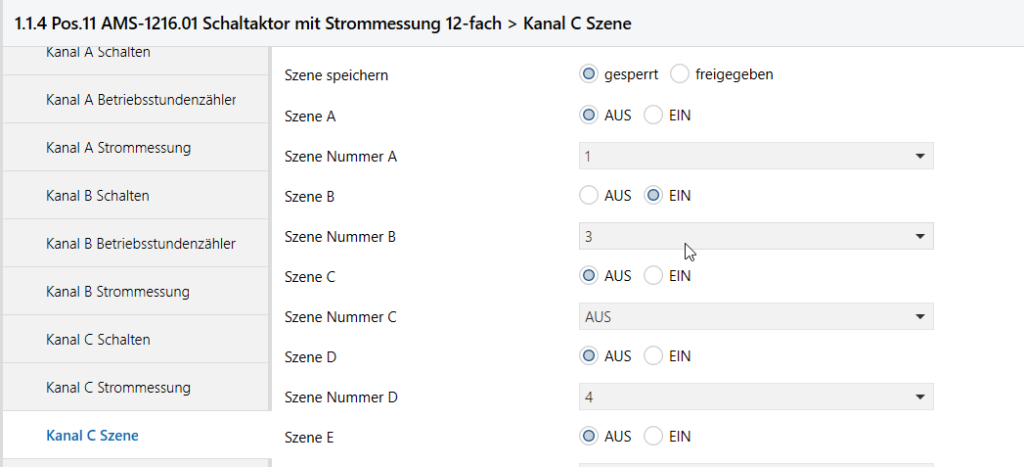
Soweit so gut. Jetzt noch das Kommunikationsobjekt zuordnen.


Nun ab in die Diagnose und fleißig Nullen und Zweien senden. Es müsste sich etwas im Büro tun.
Parametrierung des MDT AKS-1216.02 Schaltaktors
Nun bin ich doch über die Namensgebung von MDT erstaunt. Kann mir einer die Abkürzungen erklären? Vielleicht:
- AMS – Aktor mit Strommessung?
- AKS – Aktor keine Strommessung?
Aber zurück zum Thema. Da beide Aktoren von MDT sind, ist die Parametrierung quasi identisch. Ich weise natürlich nur andere Nummern zu. Wichtig beim Licht und MDT ist: Es sind alle Szenen vom Werk aus vorbelegt. Also liegt die Szene 2 (Arbeiten) auf „Aus“. Das möchte ich nicht, also muss ich diese Szene auf „Inaktiv“ setzten. Sonst würde das Licht immer aus gehen, wenn ich den Schreibtisch einschalte.
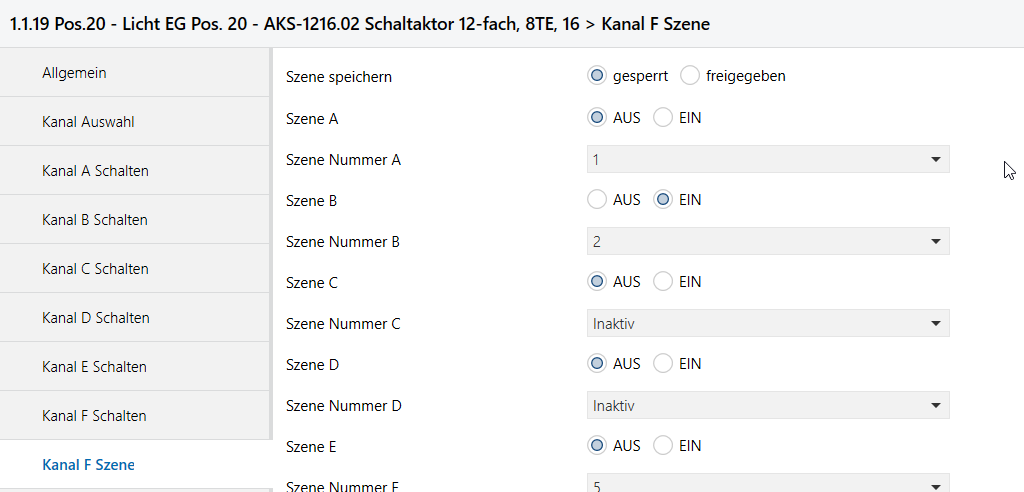
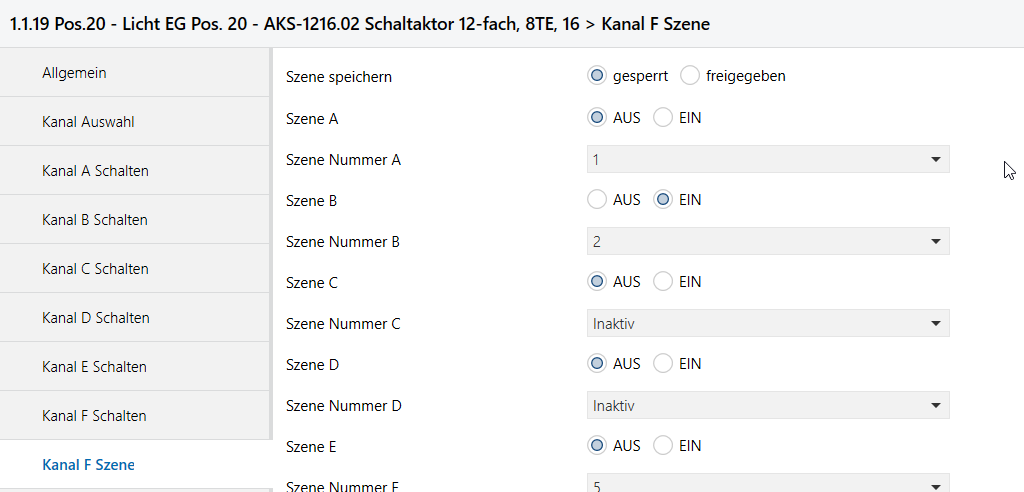
Jetzt noch schnell die Gruppenadresse zum Kommunikationsobjekt zuordnen und fertig.


Nun aber zum letzten mal in die Diagnose der ETS und alles ordentlich testen.
Weiter geht es mit dem Glastaster
Das wird jetzt etwas umfangreicher. Du kannst nämlich bei diesem Glastaster nicht sagen: Umschalten zwischen Wert 0 und Wert 2. Die standard Parametrierung wäre:
- Taste 1 kurz – Licht An/Aus
- Taste 2 – Wert 2 senden (Arbeiten)
- Taste 3 – Wert 0 senden (alles aus)
- und wo bleiben meine Rollläden, die brauchen zwei Tasten?
Das möchte ich nicht. Alternative, damit es mit einer Taste funktioniert:
- Taste 1 kurz – Licht An/Aus
- Taste 2 kurz – Wert 2 senden (Arbeiten)
- Taste 2 lang – Wert 0 senden (alles aus)
Das ist irgendwie nicht intuitiv.
Also grübeln und Googlen. Die Lösung, die ich gefunden und parametriert habe benutzt eine weitere Gruppenadresse und zwei Logiken.
Auf der Taste 2 liegt nun eine 1-Bit Gruppenadresse „Büro-Szene Arbeiten schalten“ diese wird per Umschalter zwischen „0“ und „1“ geschaltet.
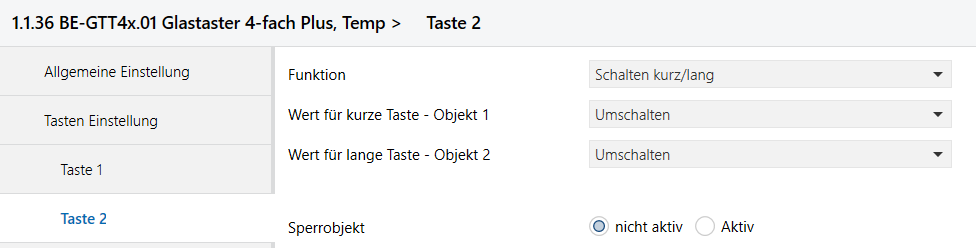
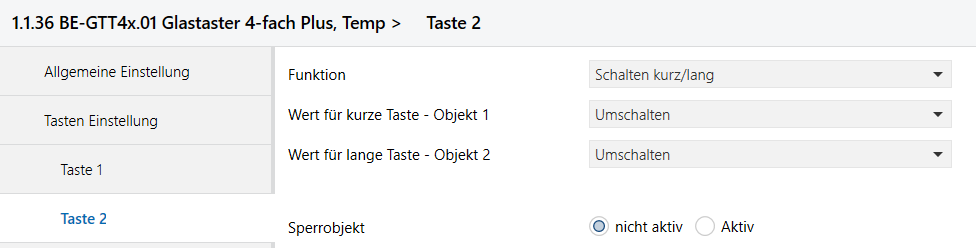
Zusätzlich gibt es zwei Logiken. Diese sind im Glastaster integriert und brauchen nur aktiviert zu werden. Die Logiken sorgen dafür, dass bei einer „1“ auf der Gruppenadresse „Büro-Szene Arbeiten schalten“ die Szene 2 (in der MDT Sichtweise eine 3) rausgeschickt wird und bei „0“ die Szene „0“.
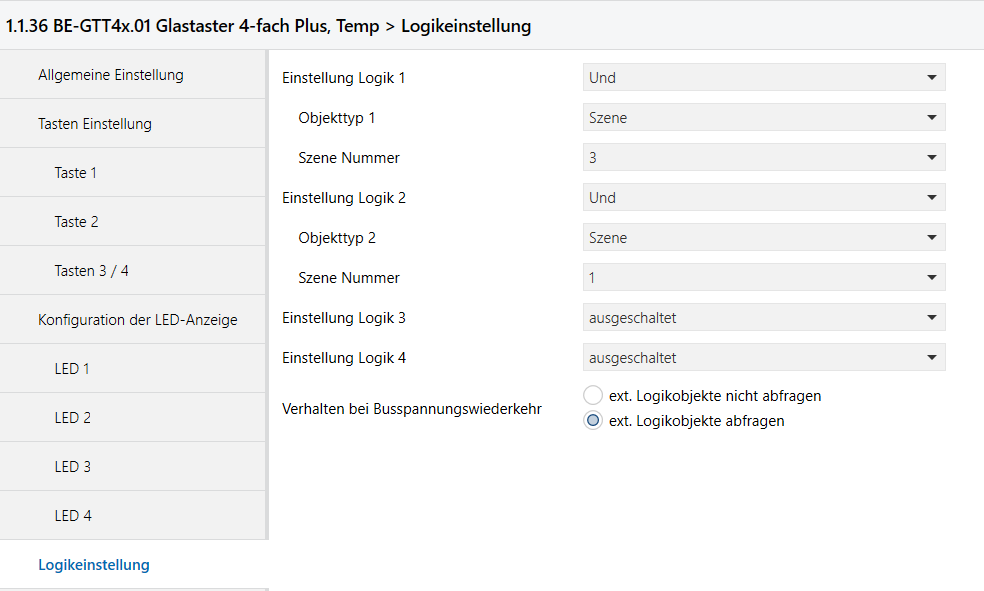
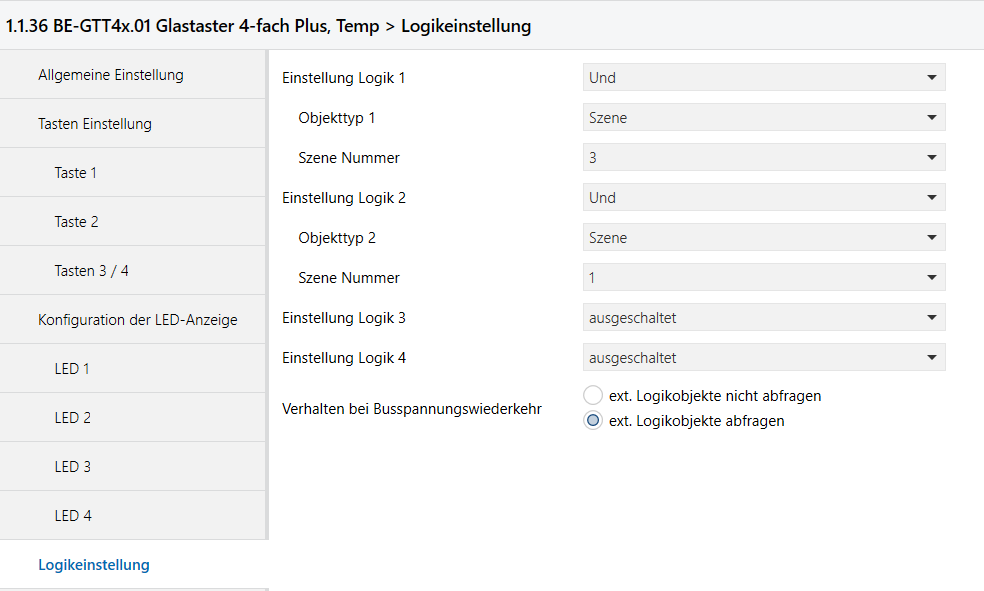
Die Logiken sind einfache „und“ Logiken, die nur einen Eingang haben.
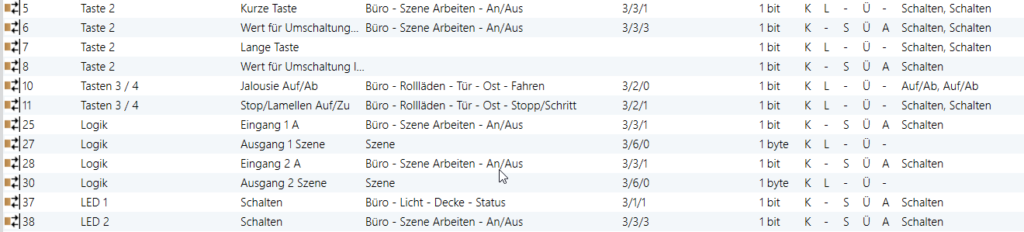
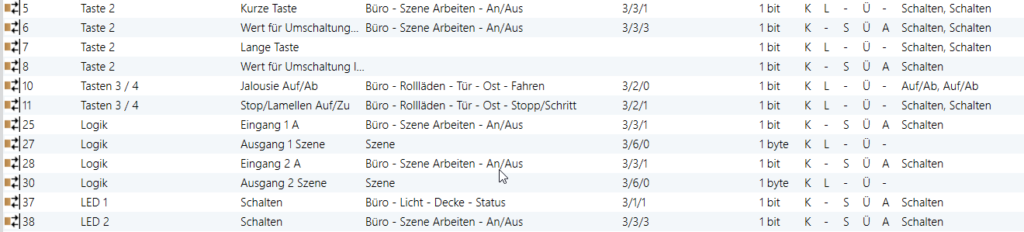
Der Merten Aktor unterstützt so genannte „Ein-Bit Szenen“. Das bedeutet, dass einer Szene eine feste Gruppenadresse zugeordnet wird. Über diese Gruppenadresse kann dann diese Szene, ein und ausgeschaltet werden. Damit könnte ich vielleicht auch zur einer Lösung kommen, ich glaube allerdings, diese Funktionalität bei den MDT Aktoren nicht gesehen zu haben. Es wäre auch nicht so sauber gelöst wie mit den Logiken, finde ich.
Fazit
In diesem Artikel habe ich im Detail vorgestellt, wie Szenen in KNX benutzt werden können. Ich habe die Parametrierung anhand von drei Aktoren gezeigt und eine Lösung um mit nur einer Taste Szenen ein- und ausschalten zu können. Dazu wurden Logiken benutzt.
Wenn dir der Artikel gefallen hat, lass einen Kommentar da. Wofür benutzt du KNX Szenen?
Viel Spaß mit KNX,
Damian


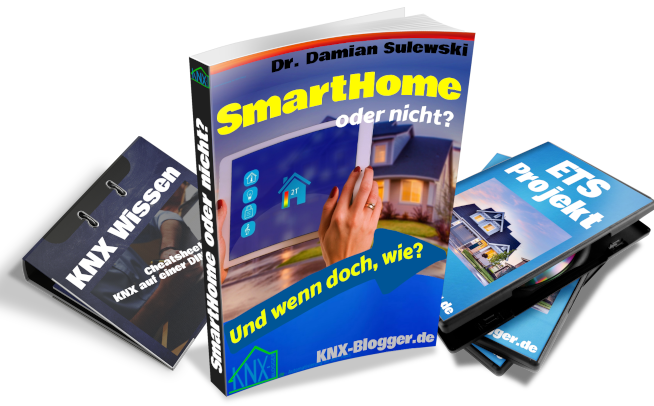
Wie wäre es wenn man licht ein/aus mit Präsenzmelder steuert wenn man nur kurz ins Büro geht um was zu holen und arbeiten dann per Patschfunktion des Glastasters aktiviert wenn man reinkommt. Das geht dann schneller und intuitiver als sich zuerst umzudrehen und die taste zu suchen. Arbeiten aus könnte man dann mit einer taste steuern weil man eh den raum verlässt. Das würde ich vom komfort her evtl. Noch besser finden
Hallo Hans,
danke für den Kommentar!
Licht per Präsenzmelder gefällt mir nicht, da ich noch keinen gefunden habe der empfindlich genug ist. Ich bewege mich halt nur sehr wenig beim Arbeiten 😉
Die Szene „Arbeiten“ werde ich mit dem Laptop schalten. Wenn der Arbeits-Laptop an ist, sollte die Szene eingeschaltet sein. So ist der Plan. Ich darf nur keine Software auf dem Rechner installieren, also muss der Laptop aus dem Netzwerk von der IP-Symcon erkannt werden. Der Artikel dazu kommt dann noch.
Viele Grüße,
Damian
Weiss nicht ob das geht, aber der präsenzmelder nur für das licht wenn man schnell was braucht. Szene über patsch wenn man dann arbeitet, in der szene wird dann das licht auch geschaltet. Was haltest du von den true presenz von steinel?
Hallo Damian,
mir gefällt die Lösung an/aus einer Szene bzw. Umschalten zwischen zwei Szenen mit einer Taste gut. Ich verstehe jedoch nicht woher die Logikfunktion weiß, wann sie die Szene 1 bzw. 3 wegschicken soll. Bei der Einstellung „und“ und lediglich einem Eingang (3/3/1) werden doch beim Betätigen des Umschalter (auf 1) beide Logiken zu „wahr“. Beim Umschalten auf 0 ist dann keine Logik erfüllt und es wird nichts weggeschickt. Wo liegt mein Denkfehler?
Viele Grüße und noch ein gesegnetes Fest
Schwob
Hallo Marcel,
Die Logikfunktion setzt nur die Werte um. Bei einer 0 sendet sie eine 0 „alles aus“ und bei einer 1 sendet sie eine 2 (oder 3, ich weiß es nicht mehr so genau). Du musst eine Logik auf „Eingang invertieren“ setzten, sonst funktioniert es nicht. Wird es jetzt klarer?
Viele Grüße,
Damian
Hallo Damian,
Die Funktion Eingang invertieren war mir nicht bekannt. Damit ist es klar. Vielen Dank für deine Erläuterung!
Moin, warum benutzt du für die Logik eine Gruppenadresse statt „Interner Eingang“?
Hallo Hans,
so kann ich die Gruppenadresse auch von anderen KNX Geräten senden. Soweit ich das verstehe, würde der interne Eingang nur auf den Taster intern hören.
Viele Grüße,
Damian